パソコンやサーバーとネットワークで通信するには、IPアドレスの設定が必要です。
UbuntuでIPアドレスを設定する方法としては、CUIとGUIの2通りがあります。
通常Linuxではifconfigを使用してIPアドレスを設定しますが、Ubuntuでは18系以降のバージョンでifconfigが使用できなくなっています。
では、どのようにしてIPアドレスを設定すればよいのでしょうか。
本記事では、そのような疑問をもつ人に向けて、Ubuntu 22.04 LTSを例にIPアドレスの設定方法を解説します。
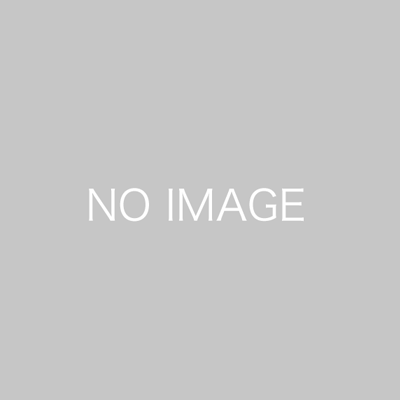
ApacheをインストールしてUbuntu Linux上にWebサーバーを構築する手順をご紹介します。世界中で使われており、無償で利用できるUbuntuとApacheを使って是非Webサーバーを構築してみてください。
UbuntuをVPSで利用するなら
ミライサーバー
\2週間無料・全プランSSD搭載/
ミライサーバーを無料で試す
目次
Ubuntuではifconfigが使用できない
前提条件
今回使用する仮想マシンは以下のとおりです。
- CPU:2vCPU
- Memory:4GB
- Disk:50GB
- ネットワーク回線:有線
本手順ではLANで接続された機器と通信するための設定であり、外部(インターネット)に公開する手順ではありません。
この手順を実行しても、LAN外の機器から通信はできませんのでご注意ください。
設定した環境からLAN外への通信は可能です。
Ubuntuは以下のバージョンを利用しています。
・Ubuntuのバージョン:Ubuntu 22.04.2 LTS
$ cat /etc/lsb-release

このバージョンでは、ifconfigは使用できません。
net-toolsをインストールする必要があります。
試しにifconfigコマンドを使用すると、下記のようになります。
$ ifconfig
IPアドレスの確認方法
Ubuntuでは、ifconfigが使えない代わりに、ipコマンドでIPアドレスを確認することができます。
$ ip addr show
または
$ ip a ※「ip addr show の省略版」
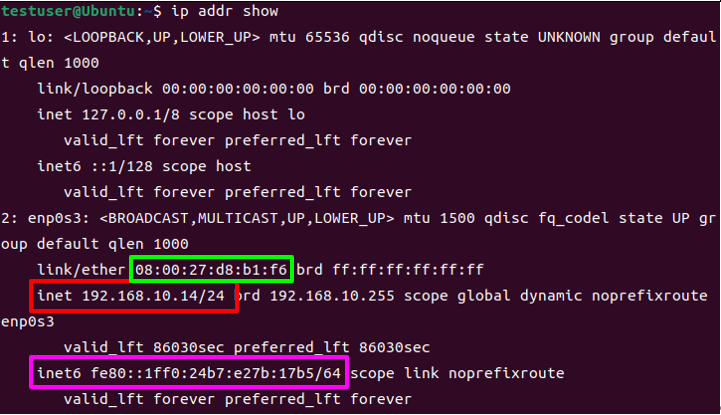
- 緑枠:MACアドレス
- 赤枠:IPアドレス(IPv4)
- 紫枠:IPアドレス(IPv6)
上の例では、ネットワークアダプター「enp0s3」に対して設定されているIPv4、IPv6のIPアドレスのほか、MACアドレスも確認することができます。
IPアドレスのみ知りたい場合は、「-br」をつけることで、さらにわかりやすく表示できます。
「-c」もつければ、色がついた形で表示されます。
$ ip -br addr show
$ ip -br -c addr show
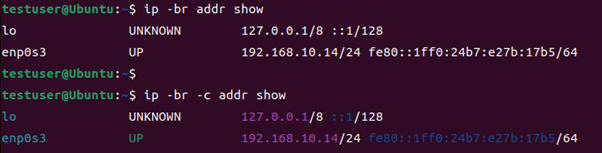
なお、GUIからIPアドレスを確認するには、設定の「ネットワーク」画面から確認できます。
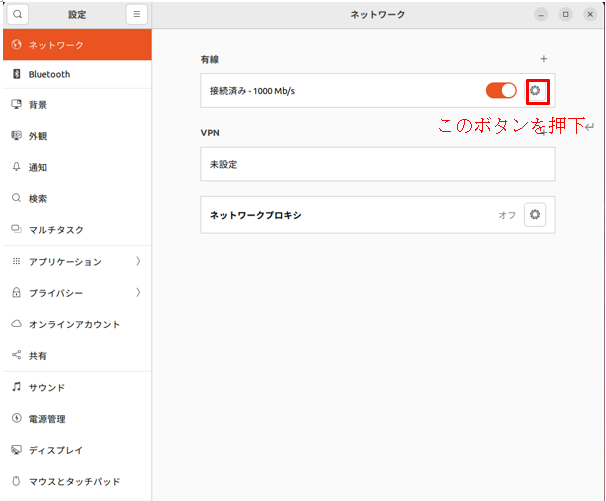
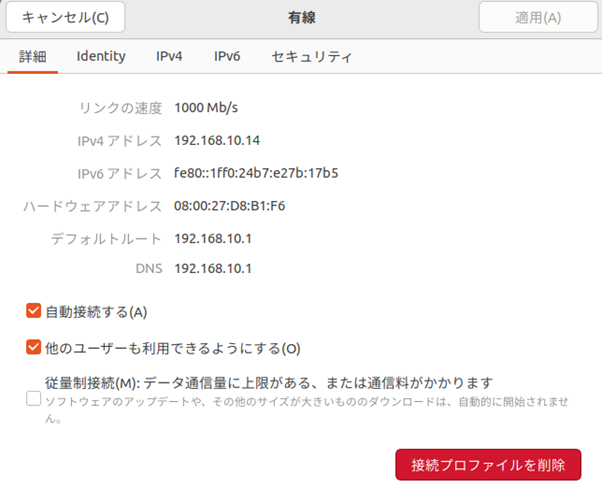
IPアドレスの設定方法
ここまでは、IPアドレスの確認方法についてご紹介してきました。
続いては、IPアドレスを実際に設定する方法を解説します。
固定IPアドレスの設定
IPアドレスの設定は、/etc/netplanディレクトリの配下にあるyamlファイルに記載します。
最初に、万が一のときにいつでも設定を戻せるよう、既存のファイルは別名に変更して退避しておきます。
以下では、「01-network-manager-all.yaml」ファイルを別名に変更しています。
$ cd /etc/netplan
$ sudo mv 01-network-manager-all.yaml 01-network-manager-all.yaml.backup
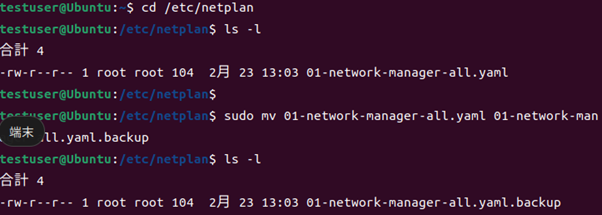
次に、今回新たにIPアドレスを設定するyamlファイルを作成します。
先ほどの「ip addr show」のコマンド結果より、設定するネットワークアダプターは「enp0s3」となっていました。
そのため、設定ファイル名を「50-enp0s3-init.yaml」としています。
ファイル名にあるネットワークアダプター名が誤っていると、正しく設定できませんのでご注意ください。
viコマンドなどのテキストエディタを使用し、設定内容を記載していきます。
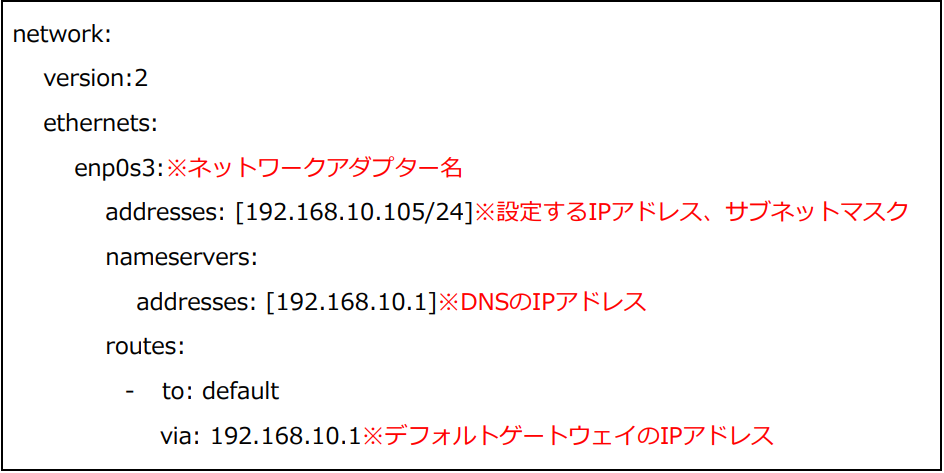
yamlファイルは段落(インデント)に意味があるため、左の空白がずれるとエラーになります。
空白を削除しないよう注意してください。
設定を正しく記述したら、「netplan apply」コマンドで、記載した内容を反映します。
$ sudo netplan apply
![]()
なにもエラーメッセージが表示されなければ、OKです。
正しく設定が反映されているか確認しましょう。
今回では「192.168.10.4」から「192.168.10.105」に変更されていることが確認できました。
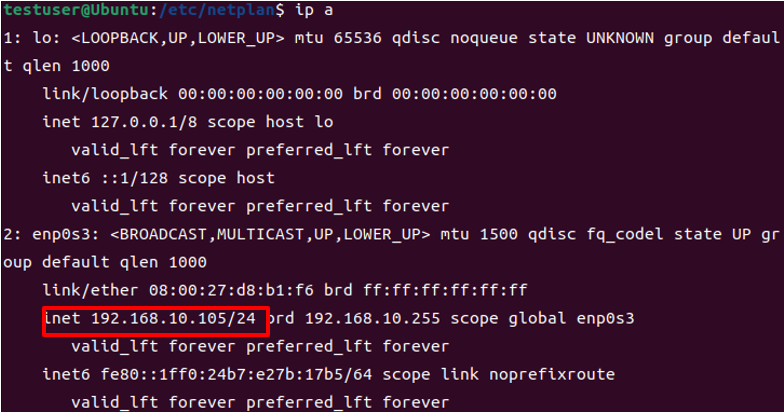
GUIで固定IPアドレスを設定する場合は、先ほどIPアドレスを確認した画面の「IPv4」のタブを選択し、設定値を入力します。
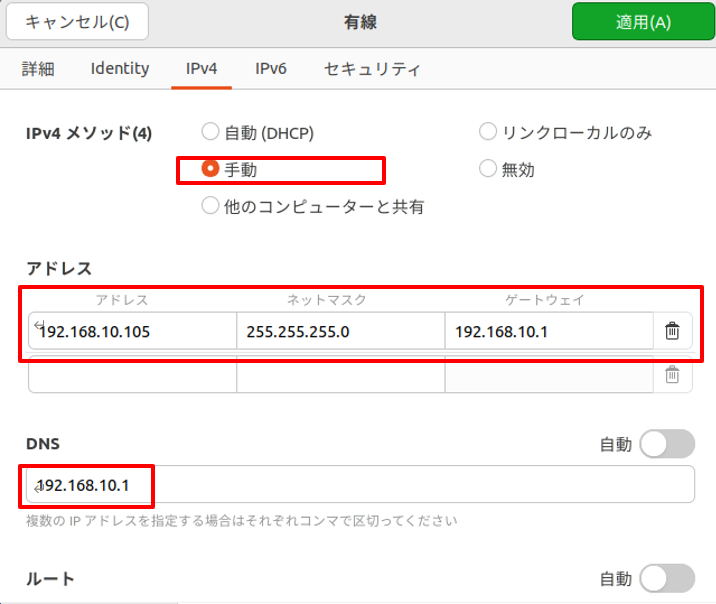
動的IPアドレスの設定
管理するパソコンやサーバーが大量にあると、1つ1つ固定IPアドレスを設定するのは管理が大変です。
その場合、動的にIPアドレスを設定する「DHCPサーバー」を利用することで、自動的にIPアドレスを設定することができます。
動的IPアドレスの設定には、yamlファイルを以下のように記載します。
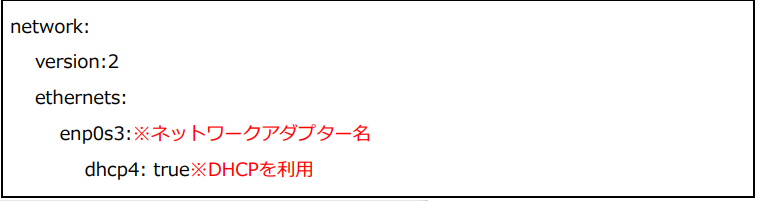
設定後、「netplan apply」コマンドで、記載した内容を反映します。
$ sudo netplan apply
![]()
再度、ipコマンドでIPアドレスを確認しましょう。
$ ip addr show
または
$ ip a ※「ip addr show の省略版」
先ほどは固定IPアドレス「192.168.10.105」に変更しましたが、DHCPによって自動的にIPアドレスが「192.168.10.15」に設定されていることがわかります。
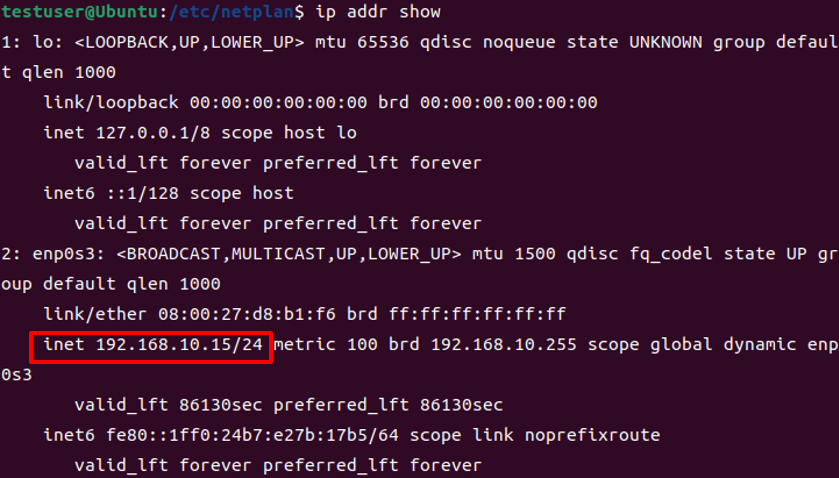
なお、GUIで動的IPアドレスを設定する場合は「自動」を選択します。
IPアドレスの設定の注意点
IPアドレスを設定する際に、いくつか注意すべき点があります。
・IPアドレスを重複設定しない
IPアドレスはパソコンやネットワーク機器でいう住所を意味するものであるため、重複して設定することはできません。
同一LANの中で同じIPアドレスを設定することがないよう注意してください。
・動的IPアドレスを設定した場合は、途中でIPアドレスが変わる場合がある
動的IPアドレスは、DHCPサーバーが自動的にIPアドレスを割り当て、通信を可能にします。
このとき、IPアドレスはネットワークアダプター利用可能時(パソコンやサーバーが起動したときなど)に割り当てられるため、再起動するとIPアドレスが再度割り当てられ、変更されてしまう場合があります。
そのため、ファイルサーバーなど特定のサーバーに対しては、固定IPアドレスを設定するようにしましょう。
まとめ
今回はUbuntuでのIPアドレス設定方法について解説しました。
Ubuntuのバージョンによっては、ifconfigが使えませんのでご注意ください。
今回は22.04 LTSを使用した場合での設定方法の解説となります。
IPアドレスの設定には固定と動的の2つの方法があります。
動的はDHCPサーバーに接続すれば自動的にIPアドレスが設定されるため運用負荷が軽減されますが、再起動した際にIPアドレスが変わる可能性があります。
サーバーとして利用するためIPアドレスを変更したくない場合は、固定IPアドレスを設定しましょう。
UbuntuでIPアドレスを設定する場合は、今回ご紹介した手順を参考にしてください。
UbuntuをVPSで利用するならミライサーバー
ミライサーバーは、アシストアップ株式会社が提供している、Unix系サーバーに特化したホスティングサービスです。
ミライサーバーのVPSでは、高速処理が可能なSSDを全プランに搭載しています。
OSは、UbuntuやDebian、AlmaLinuxなどの豊富なラインアップから選択することができます。
2週間無料トライアルを実施しておりますので、まずはお気軽にお試しください。







