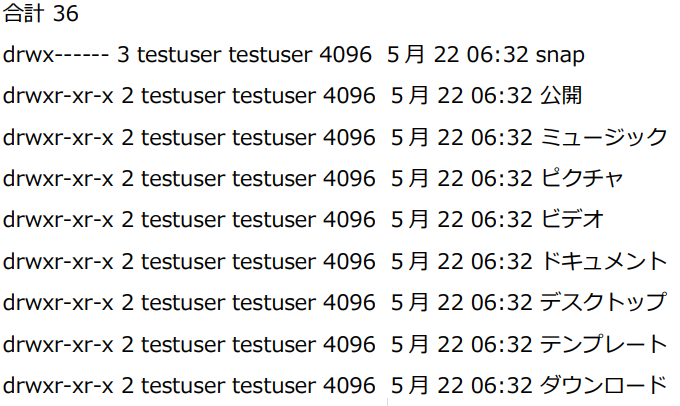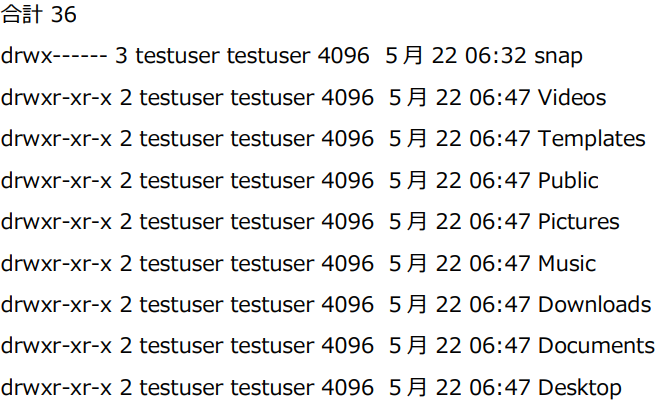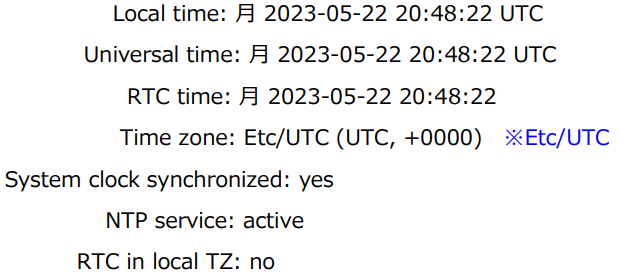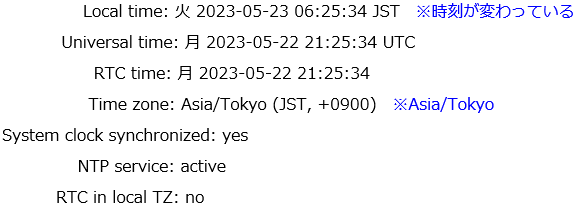Ubuntu 22.04 LTS(コードネーム:Jammy Jellyfish)は、2022年4月21日にリリースされました。
Ubuntu 22.04 LTS(コードネーム:Jammy Jellyfish)は、2022年4月21日にリリースされました。
サポート期間が2027年までとなっており、これから利用を検討される方も多いのではないでしょうか。
本記事では、これからUbuntu 22.04 LTSを利用したいと考えている人に向けて、インストール後に実施すべき初期設定の内容をご紹介します。

2022.10.13
Ubuntuとは。特徴、できること、通常版とLTE版の違いを解説
UbuntuはLinux系のOSであり、多くのLinuxディストリビューションの中でも高い人気を誇ります。非常に扱いやすいた...
UbuntuをVPSで利用するなら
ミライサーバー
\2週間無料・全プランSSD搭載/
ミライサーバーを無料で試す
目次
前提条件
前提条件
今回は、仮想マシン上にUbuntuおよびSSHサーバーを構築します。
仮想マシンのスペックは以下のとおりです。
- CPU:2vCPU
- Memory:4GB
- Disk:50GB

2023.05.17
UbuntuにSSHサーバーを構築し、SSHに接続する手順【初心者向け】
遠隔地にあるLinuxサーバーや、クラウド上の仮想サーバー、VPSに接続するには、SSHを使用すると便利です。SSHは、ネットワーク...
Ubuntu22.04をダウンロードすると、以下のようにクラゲ(コードネーム:Jammy Jellyfish)の描かれたデスクトップ画面が出てきます。
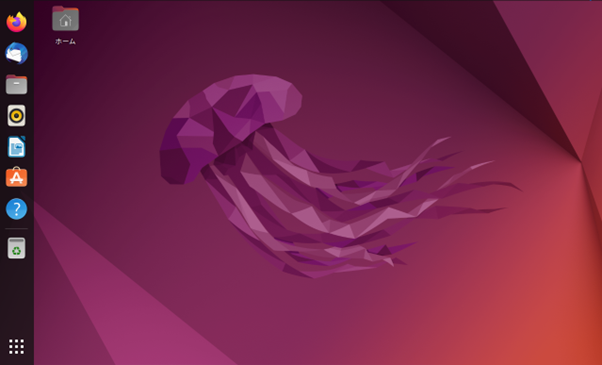
以下、コマンドの標記については、実際に入力するコマンドを太字、補足の内容を青字で記載しています。
sudoグループの追加
設定変更では管理者権限が必要なものもあります。
しかし、rootユーザーを直接使用するのはセキュリティ上リスクがあるため、ここでは一般ユーザーをsudoグループに加え、管理者権限が必要なコマンドを実行できるようにします。
以下のコマンドでは、rootユーザーで一般ユーザー(以下の例では、testuser)をsudoグループに追加しています。
| # usermod -aG sudo testuser |
ホスト名の変更
それでは、初期設定をおこなっていきます。
Ubuntu 22.04 LTSでは、デフォルトのホスト名は「ubuntu-jammy」となっています。
| $ hostname ubuntu-jammy |
これを、変更する場合には、以下のコマンドを実行します。
| $ sudo hostnamectl set-hostname ubuntu2204lts |
実行後、ホスト名が変更されていることを確認します。
| $ hostname ubuntu2204lts |
リポジトリおよびパッケージの最新化
インストールした直後は、Ubuntuがリリースされた時点の状態です。
リリースされた後もリポジトリやパッケージは常にバージョンアップされているため、最新化を行います。
インターネットに接続できていれば、コマンドを実行することで自動的に最新化されます。
まず、ローカルのリポジトリを最新化するには、以下のコマンドを実行します。
| $ sudo apt update |
リポジトリを最新化後、アップグレードできるパッケージがあるか確認するには、以下のコマンドを実行します。
※- -upgradableと、”-“を2回重ねて入力してください。
$ sudo apt list –upgradable
パッケージをアップグレードするには、以下のコマンドを実行します。
| $ sudo apt upgrade |
追加でパッケージをインストールしたい場合は、必ずリポジトリのアップグレードを先に実施しておきましょう。
日本語のディレクトリ名の英語に変換
ユーザーのホームディレクトリ配下は、日本語でつけられたディレクトリ名が存在します。
| $ ls -lrt
|
しかし、日本語のままでは文字化けが発生したり、プログラムで不具合が発生したりする原因ともなります。
そのため、以下のコマンドで日本語のディレクトリ名を英語に変更します。
| $ LANG=C xdg-user-dirs-gtk-update |
GUI実行中では、以下のポップアップが表示されます。
「Don’t ask me this again」にチェックをいれ、「Update Names」を選択します。
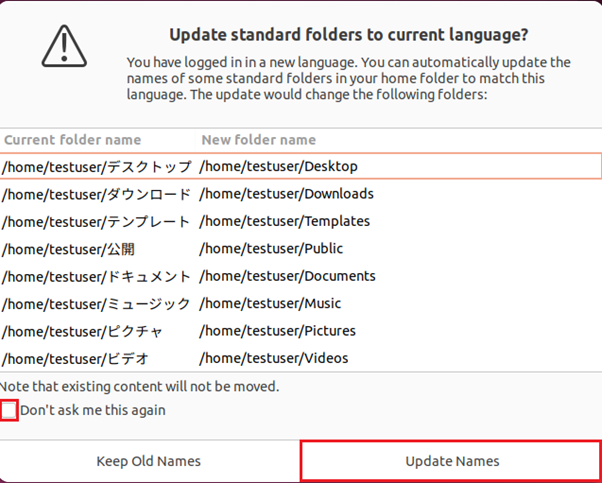
再度確認すると、日本語のディレクトリ名が英語に変換されているのがわかります。
| $ ls -lrt
|
システムロケールの変更
日本語の文字が化けて表示されてしまう場合、システムロケールが英語のままになっている可能性があります。
デフォルトでは英語が設定されているため、以下のコマンドでシステムロケールを確認します。
| $ localectl status System Locale: LANG=en_US.UTF-8 ※英語 VC Keymap: n/a X11 Layout: us X11 Model: pc105 |
システムロケールを日本語(UTF-8)に変更するには、日本語対応のパッケージをインストールします。
| $ sudo apt install language-pack-ja-base language-pack-ja |
日本語対応のパッケージをインストールしただけでは、システムロケールは変更されません。
以下のコマンドでシステムロケールを変更します。
| $ sudo localctl set-locale LANG=ja_JP.UTF-8 |
コマンド実行後、ロケールが変更されていることを確認します。
| $ localectl status System Locale: LANG=ja_JP.UTF-8 VC Keymap: n/a X11 Layout: us X11 Model: pc105 |
ロケールが変更されていることを確認したら、一旦ログアウトし、再度ログインします。
ログイン後、画面の表示が日本語になっているのを確認します。
この手順で、文字化けの問題が解消されます。
タイムゾーンの変更
タイムゾーンがデフォルトのUTC(協定世界時刻)に設定されている場合は、時刻が変わってしまうため、JST(日本の標準時刻)に変更します。
以下のコマンドで、タイムゾーンを確認します。
| $ timedatectl status
|
タイムゾーンを変更するには、以下のコマンドを実行します。
今回は、「Asia/Tokyo」に変更します。
| $ sudo timedatectl set-timezone ‘Asia/Tokyo’ |
コマンド実行後、タイムゾーンが変わったことを確認します。
| $ timedatectl status
|
タイムゾーンが正しく変更されたことを確認したら、設定が反映されるように一度ログアウトし、再度ログインしてください。
この手順で、正しい現地時間が表示されます。
まとめ
今回はUbuntuをインストール後に実施する初期設定の内容について紹介しました。
Ubuntuはクライアントとしてもサーバーとしても利用できますが、今回ご紹介した初期設定はどちらの用途で利用する場合も実施しておくとよいでしょう。
UbuntuをVPSで利用するならミライサーバー
ミライサーバーは、アシストアップ株式会社が提供している、Unix系サーバーに特化したホスティングサービスです。
ミライサーバーのVPSでは、高速処理が可能なSSDを全プランに搭載しています。
OSは、UbuntuやDebian、AlmaLinuxなどの豊富なラインアップから選択することができます。
2週間無料トライアルを実施しておりますので、まずはお気軽にお試しください。